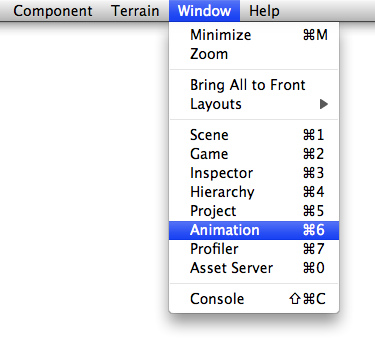 Viewin Animations on a GameObject
Viewin Animations on a GameObject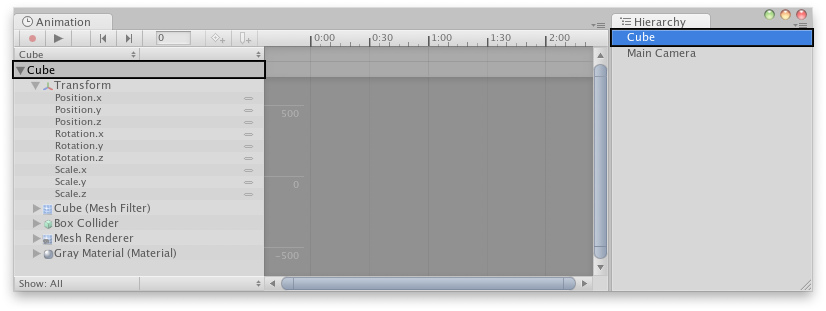
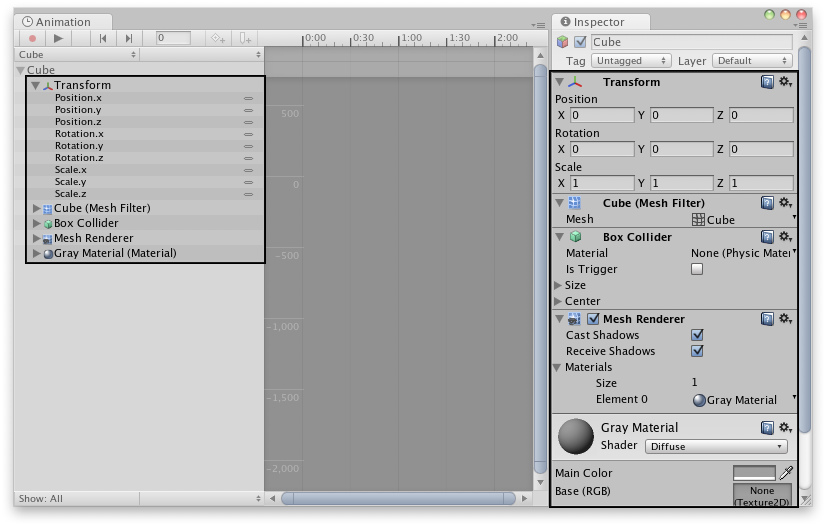
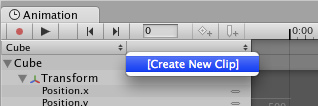
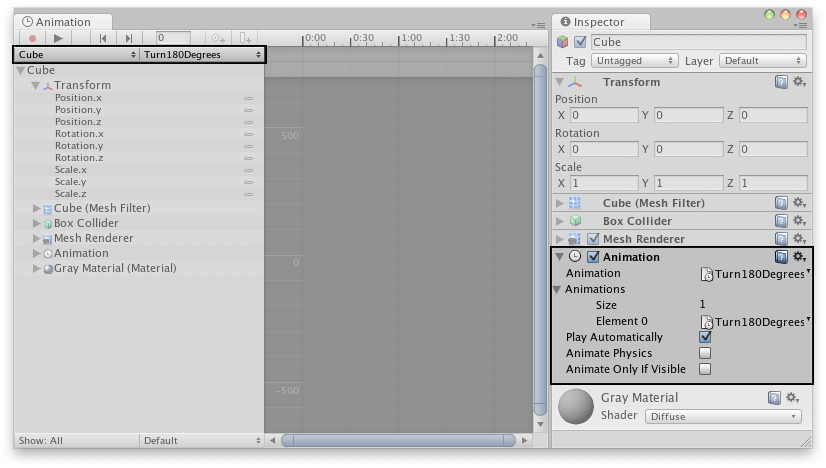
 Click the Animation Mode button to enter Animation Mode.
Click the Animation Mode button to enter Animation Mode.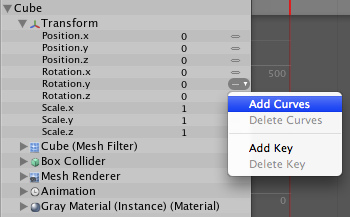
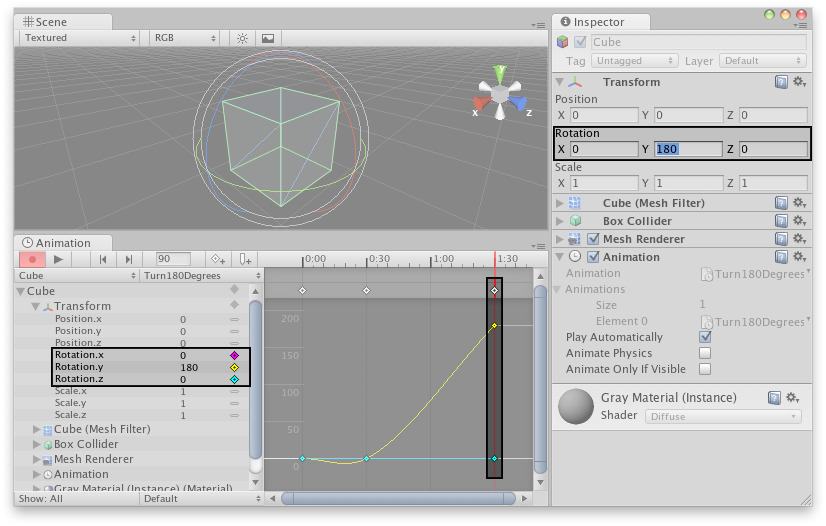
 Click in the Time Line to preview a given frame.
Click in the Time Line to preview a given frame. You can go directly to a specific frame by typing it in, or use the buttons to go to the previous or next keyframe.
You can go directly to a specific frame by typing it in, or use the buttons to go to the previous or next keyframe. 关键帧按钮(KeyFrame Button)会为当前预览的帧所显示的曲线创建一个关键帧(快捷键:K)。You can also manually create a keyframe using the Keyframe button. This will create a key for all the curves that are currently shown in the Animation View. If you want to only show curves for a subset of the properties in the property list, you can select those properties. This is useful for selectively adding keys to specific properties only.您可以通过使用"关键帧"按钮手动创建一个关键帧。这将会为动画视图中所有的曲线创建一个键值。如果您只想看到属性列表中的一小部分属性的动画曲线,您可以选择那些属性。这非常适用于选择性地为某一些属性添加键值。
关键帧按钮(KeyFrame Button)会为当前预览的帧所显示的曲线创建一个关键帧(快捷键:K)。You can also manually create a keyframe using the Keyframe button. This will create a key for all the curves that are currently shown in the Animation View. If you want to only show curves for a subset of the properties in the property list, you can select those properties. This is useful for selectively adding keys to specific properties only.您可以通过使用"关键帧"按钮手动创建一个关键帧。这将会为动画视图中所有的曲线创建一个键值。如果您只想看到属性列表中的一小部分属性的动画曲线,您可以选择那些属性。这非常适用于选择性地为某一些属性添加键值。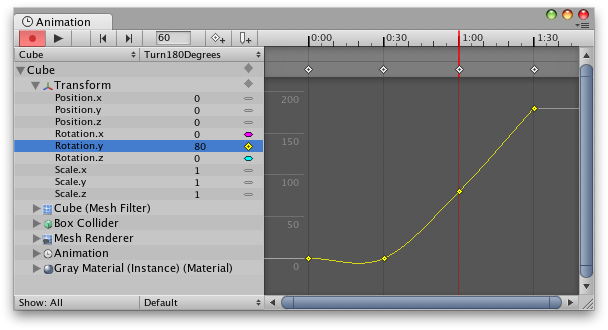
 Click the Play button to play back the Animation Clip. 单击"播放"按钮来播放动画剪辑。The playback will loop within the time range that is shown in the Time Line. This makes it possible to focus on refining a small part of the Animation Clip that is being worked on, without having to play back the entire length of the clip. To play back the whole length of the Animation Clip, zoom out to view the entire time range, or press F to Frame Select with no keys selected. To learn more about navigating the Curve View, see the section on Editing Animation Curves.动画剪辑将在时间线(Time Line)中所显示的时间范围内循环播放。这使你能够专注于改善正在编辑的动画剪辑中的一小部分,而不需要回放整个剪辑。缩放时间线以查看整个时间范围或者在不选择任何键值的情况下按F键选择帧之后即可播放整个动画剪辑。要了解更多关于浏览曲线视图(Curve View)的信息,请参阅编辑动画曲线。【来源:互联网】
Click the Play button to play back the Animation Clip. 单击"播放"按钮来播放动画剪辑。The playback will loop within the time range that is shown in the Time Line. This makes it possible to focus on refining a small part of the Animation Clip that is being worked on, without having to play back the entire length of the clip. To play back the whole length of the Animation Clip, zoom out to view the entire time range, or press F to Frame Select with no keys selected. To learn more about navigating the Curve View, see the section on Editing Animation Curves.动画剪辑将在时间线(Time Line)中所显示的时间范围内循环播放。这使你能够专注于改善正在编辑的动画剪辑中的一小部分,而不需要回放整个剪辑。缩放时间线以查看整个时间范围或者在不选择任何键值的情况下按F键选择帧之后即可播放整个动画剪辑。要了解更多关于浏览曲线视图(Curve View)的信息,请参阅编辑动画曲线。【来源:互联网】| 欢迎光临 纳金网 (http://rs.narkii.com/club/) | Powered by Discuz! X2.5 |